

|
作者: windyway [windyway]
 版主 版主 |
登录 |
| 一.Win XP的20个特殊技巧 不少Windows XP用户抱怨系统关机等待时间太长,磁盘占用高,某些操作没有Windows 98快速等问题。本文从细处着手,活学活用的角度,比较详细的讲述了20则使用技巧,希望对大家提高应用技能有所帮助。 1、在记事本中自动记录文件的打开时间 在记事本中,我们可 以记录每次打开某个文本文件的时间,方法为:在该文件的第一行输入“.LOG”(注意:必须大写!),然后换行开始正文。这样在每次打开了该文件之后在关闭时会自动在文件后面添加当前时间 2、快速浏览脱机网页 需要脱机浏览某个已经打开过的网页,传统的方式是按照在线打开的顺序一个链接一个链接地找到并打开这个网页。比较快的方式是将这个网页添加到收藏夹,以后在脱机方式下从收藏夹中浏览这个网页。其实,为这个网页建立一个快捷方式是最快的方法。在浏览器的地址栏中,已打开网页的网址前面都有一个小图标,用鼠标按住这个小图标,把它拖到桌面上,下次就可以在桌面快速脱机浏览这个网页了。 3、快速发邮件 在"开始"菜单上单击鼠标右键,选择"打开",在打开的窗口中单击鼠标右键,选择"新建"---"快捷方式",然后在"请键入项目的位置"框中输入"mailto:",单击"下一步",在"键入该快捷方式的名称"框中输入名称,单击"完成"即可。以后只需单击此快捷方式就可创建一封新电子邮件。如果你经常给某个朋友发电子邮件的话,可以专门为这个朋友创建一个快捷方式。方法同上面说的差不多。比如你的朋友的电子邮件地址是abc@chinabyte.com那么你只要在“请输入项目的位置”框中输入"mailto:abc@chinabyte.com"就行了,其余不变。 4、将所喜爱的程序放置在开始菜单顶部附近 你是否对某个程序非常喜爱且经常使用呢?那么,应通过将其放置在列表顶部的方式提高它在开始菜单中的优先级。这种方式能够确保该程序保持在开始菜单中,且不受其它程序的干扰,即便其它程序具有更高的使用频率也是如此。在开始菜单上右键单击指向你所喜爱程序的链接,并在随后出现的快捷菜单中选择“附到‘开始’菜单”上。你的程序将被永久移动到列表顶部,仅仅位于浏览器与电子邮件程序下方。 5、为Capslock增加响铃 输入中文时不慎按动Capslock会变为大写英文,给此键加个“响铃”就放心多了。方法是:打开“控制面板”的“辅助选项”,在“键盘”项中,选择“使用切换键”。 6、利用回收站给文件夹加密 (1)首先,单击“我的电脑→查看→文件夹选项”,选中“显示所有文件”,单“确定”。 (2)进入系统根目录,右击“回收站”,(即名为“Recycled”的文件夹),在弹出的快捷菜单对话框中选中“启用缩略图查看方式”,然后点击“应用”,你会发现,系统自动将“只读”属性选中了,你需要手动除去“只读”属性,然后单击“确定”。这时你会发现图标变成了一个普通文件夹的样子,这时再双击“Recycled”文件夹,找到一个名为“desktop.ini”的初始化文件,并激活它,复制到你需要加密的文件下,如“d:\MyFiles”文件夹下面。 (3)然后右击“d:\MyFiles”文件夹,选择属性,在弹出的对话框中确保“只读”属性被选中,然后在“启用缩略图查看方式”复选框前打上钩,然后确定即可。 7、临时为自己分配管理权限 许多程序在安装过程中都要求你具备管理权限。这里介绍了一种以普通用户身份登录的情况下,临时为自己分配管理权限的简单方法。在右键单击程序安装文件的同时按住“Shift”键。在随后出现的快捷菜单中点击“运行方式”,输入具有相应管理权限的用户名和密码。这种方式对于开始菜单上的应用程序同样适用。 8、拒绝分组相似任务栏 虽然Windows XP “分组相似任务栏按钮”设置虽然可以让你的任务栏少开窗口,保持干净,但对于一些需要打开同类多个窗口的工作非常不便,。如你是经常用QQ这样的通讯软件和人在线聊天的话,如果有两个以上的好友同时和你交谈,你马上会感到XP这种默认设置造成的不便�D�D每次你想切换交谈对象的时候,要先点击组,然后弹出的菜单里再选要交谈的好友,而且每个好友在组里显示的都是一样的图标,谈话对象多的时候,你可能要一个个的点击来看到底刚才是谁回复了话,在等着你反应,而且选错了一个,又得从组开始选,很麻烦。显然地,这样不如原来的开出几个窗口,在任务栏里的各个小窗口点击一次就可进行开始聊天。更改方法:点击“开始→控制面板→外观和主题→任务栏和‘开始’菜单”,在弹出的窗口内,将“分组相似任务栏按钮”选项前面的钩去掉。 9、更改文件日期 要修改XXX.exe(任意exe文件)的日期,可以在MS-DOS方式下键入copy XXX.exe+,,(注:加号后紧跟2个逗号),系统询问时键入“Y”即更改为当前日期。 10、卸载无用的动态链接 资源管理器经常在内存中留下无用的动态链接,为了消除这种现象,你可以打开注册表编辑器,设置键值:HKEY_LOCAL_MACHINE\ SOFTWARE \Microsoft\Windows\CurrentVersion\EXPlorer\AlwaysUnloadDLL=DWORD: 1将其设为0,这一功能就会被关闭。注意:为了让设置生效,需要重新启动计算机。 XP使用预读设置这一新技术,以提高系统速度。如果你拥有PIII 800, 512M内存以上,推荐一下修改: 1.运行“regedit” 2.去[HKEY_LOCAL_MACHINE\SYSTEM\CurrentControlSet\Control\Session Manager\Memory Management\PrefetchParameters\EnablePrefetcher>; 3.设置数值0,1,2,3。0-Disable,1-预读应用程序,2-启动预读,3-前两者皆预读 ("3",推荐使用)。 4.重启。 这样可以减少启动时间。 12、清除预读文件 当XP使用一段时间后,预读文件夹里的文件会变得很大,里面会有死链文件,这会减慢系统时间。建议:定期删除这些文件。(Windows\prefetch) 13、删除系统多余的dll文件 “HKEY_LOCAL_MACHINE\Software\Microsoft\Windows\CurrentVersion\sharedlls”记录共享的dll信息,后面的数字表示当前的dll文件被几个应用程序共享着,如果它的值是0的话,说明它是多余的,你尽可以把它给删除了 14、使ZIP文档读取能力失效 Windows XP默认支持ZIP文档,但系统会为此耗费大量资源,你可以将这一功能关闭,只需在“开始”选单的“运行”中输入“regsvr32/u zipfldr.dll”即可 15、临时文件会影响系统的性能 进入“Internet 选项”中点“Internet临时文件夹”中的“设置”按钮,在打开对话框中点“移动文件夹”把Internet临时文件夹移到别的盘区,不要让它和系统文件处在同一盘区内,这是因为临时文件小、多、乱,会产生好多的碎片,如果让它和系统文件放在一起会影响到系统的性能。 16、快速关闭一系列窗口 用户通过“我的电脑”打开一个深层文件夹时,将依次打开很多窗口,逐一关闭颇麻烦。用户若在关闭最下一层窗口时按下Shift键,则所有的窗口将同时被关闭。若关闭中间某一层窗口时按下Shift键则其上层窗口都会被关闭,而下层窗口将保持不变 微软公司这个回收站,时间长了,我们难免想给这个特殊对象取个另样的名称,要做到这一点并不难,只要我们打开注册表编辑器程序,并打开{HKEY_CLASSES_ROOT\CLSID\[645FF040-5081-101B-9F08-00AA002F954E>}分支,将其下的“回收站”改为自己喜欢的名称,如“垃圾筒”即可。到桌面上刷新一下,一个“垃圾筒”就出现在桌面上了 17、删除不必要的程序 另外,大家在安装WinXP的时候,或许一时贪心把所有程序全部安装,后来才发觉根本没有用。可是在控制面板的“添加/删除程序”中却找不到踪影。这时,你可以利用以下的方法逼它们现身: 需先显示隐藏文件及文件夹,请执行以下操作步骤: 单击“开始→控制面板→工具→文件夹选项”,在查看选项卡列表中的隐藏文件和文件夹分支下,点击“显示所有文件和文件夹”。 如需编辑添加/删除Windows组件对话框,请执行以下操作步骤: 首先,为确保在必要时能够恢复到初始配置状态,请在开始操作前保留sysoc.inf文件(位于硬盘上\Windowst\inf\Sysoc.inf文件夹中)的一个备份,并为该备份指定一个不同的名称,如Sysoc2.inf。打开Sysoc.inf文件。该文件中的每一行文本代表一个能够在添加/删除Windows组件对话框显示的组件。 例如:你可以把Pinball=ocgen.dll,OcEntry,pinball.inf,HIDE,7 改成Pinball=ocgen.dll,OcEntry,pinball.inf,,7 保存Sysoc.inf文件,随后,将其关闭并重新启动计算机。之后,你就可以在控制面板的“添加/删除”中删掉弹珠台游戏。 手续其实十分简单,对于那些希望在对话框中看到的组件,删除相应文本行中的单词HIDE(不要删除逗号)。但是要注意,这种方法不能删除Fax Services等Win核心组件。 在你想自动运行的盘生成“autorun.inf”文件并用记事本打开,写入: [Autorun> open=(在这里填入想自动运行的程序,如:C:\Windows\notepad.exe,后面加参数/autorun) icon=(在这里填入一些图标,如:C:\123.ico) 这样我们的硬盘就与一些光盘一样,在打开的时候就会自动运行设定的程序。 18、在Windows98恢复在DOS下删除的文件 在Windows98的回收站中只能恢复在Windows里删除的内容,用以下方法可在Windows98的DOS模式下恢复删除的文件:先运行“Lock”命令,解除Windows对磁盘访问的限制。再使用命令“UnDelete”恢复。或重新启动进DOS,运行“UnDelete”也行,不过动作要快,否则可能恢复不了。 19、快速重启动 我们每次重新启动计算机时,计算机都要检测系统和硬件,这需要花费一定的时间。为了能够快速重新启动,我们可以按照以下的步骤进行操作:单击"开始"按钮,选"关闭系统",在弹出的"关闭Widows对话框中",选择"重新启动计算机",然后按住Shift键的同时单击"是"按钮,这样就能跳过对系统和硬件的检测,从而达到快速重新启动计算机的目的。 20、快速清空回收站 有时候,回收站里文件太多或者是在不同的地方,此时用“清空回收站”的命令就很慢,很多时候可以这样来:选取全部文件,然后删除,这样快很多。 附: Windows XP安全减肥法 :以下方法为本人目前的winXP的减肥法,经过使用,觉得比较安全,效果明显,至少可以减少300m空间。注意:不建议初学者使用 删除驱动备份: Windows\Driver cache\i386目录下的Driver.cab文件(73MB) 但是以后我们每次安装新硬件时必须插入Windows的安装光盘删除系统文件备份(一般不怎么用到的): 运行命令行sfc /purgecache 删掉备用的dll文件: 只要你拷贝了安装文件或者有安装光盘,可以这样做。Windows\system32\dllcache下文件(减去200――300mb)。 二.Win XP启动速度的优化 当你的电脑启动比别人慢,Windows XP缓慢的启动速度头疼不已。如何让Windows XP启动速度大幅提升呢? 相对而言,Windows XP是微软公司所有操作系统中启动速度最快的,因为Windows XP的内核在启动时可以平行处理多个初始化请求,并能将其预读入内存,而不用等待;同时系统自动停止不要需要的请求,并能在有新的请求时自动修改读取顺序,所以启动速度比 较快。 为了更好管理系统启动性能,微软推出专门的系统启动跟踪、优化程序:Bootvis.exe。下载地址为:http://download.sina.com.cn/scgi/detail.pl?s_id=8001。使用该程序我们能直观地了解启动时的系统进程,加快系统的启动速度,让Windows XP赢在起跑线上。 先下载的文件解压缩,然后运行Bootvis.exe。我们先来了解一下系统的启动进程的情况:依次选择“Trace”、“Next Boot”(或“Next Boot + Drivers Delays”),按软件要求重新启动电脑,并在重启后入Windows XP系统后,不要进行任何操作,等待系统的分析结果。然后我们在出现的对话框中选择“Optimize System”(优化系统),再重启电脑,让该软件自动根据上次的分析结果自动对系统的启动服务进行优化。 BootVis界面 经过以上优化的系统比优化前的启动速度有大幅提升,所需要的启动时间能减少一半左右。 此外,我们还可以从以下几个方面进行优化,以进一步提高系统启动速度: 1.修改BIOS设置 “Quick Power On Self Test”:激活,加快主板自检速度; “Show Bootuo Logo”:禁用,不显示启动Logo; “Boot Up Floppy Seek”:禁用,不检测软驱,节省启动时间; “Boot Sequence”:启动顺序,设为“C:”。 2.安装主板驱动 这往往是用户容易忽视的,其实,我们在安装好操作系统之后,就应该安装好主板的驱动程序,如Intel芯片组的“inf”文件以及Intel公司引以自豪的芯片组加速软件“Intel Application Accelerator”。安装后对系统优化的效果非常明显,不但启动加快,而且的确能对整个系统的性能起明显的优化作用。 3.系统整理 经常清理“Internet”的“临时文件”、“Cookies”和“历史记录”,这里就不详细说明了。 如此设置之后,好好享受电脑极速狂飙的乐趣吧。 三.Windows XP任务栏应用新技巧5则 1.锁住你的任务栏 如果我们不想让别人乱动任务栏(包括大小和位置),可以通过在任务栏的右键菜单中选择“锁定任务栏”选项来实现,但其他人也可以用同样的方法解除锁定。不过在Windows XP专业版中,我们可以用组策略来实现更高级的锁定:在“运行”对话框中输入“gpedit.msc”后回车,启动组策略后依次展开“用户配置→管理模板→任务栏和[开始]菜单”,在右侧窗口中找到“锁定任务栏”后双击该选项,然后在弹出的窗口中选择“已启用”,再“确定”即可。现在再打开“任务栏”属性,你会发现“锁定任务栏”选项已经变成不可选状态了! 2.禁止任务栏上下文菜单 图1  我们可以彻底禁止任务栏的上下文菜单,这样当其他用鼠标右键单击任务栏发现毫无反应的时候,他还会以为是鼠标右键坏了呢!至于方法嘛,只要我们在组策略中依次点击“用户配置→管理模板→任务栏和[开始]菜单”,然后在右侧窗口找到“阻止访问任务栏的上下文菜单”项并“启用”它即可。 晨风提示:“锁定任务栏”或禁用上下文菜单后,如果想再次启用,只需再次进行组策略,将相关选项设置为“禁用”即可。此外,在组策略中,关于“开始”菜单和任务栏的设置还有很多(如图),大家可以根据自己的爱好进行设置。 让时间显示更完整 默认情况下,任务栏最右侧的时钟区只显示时钟和分钟,而不显示日期和星期。其实我们可以让时间显示更完整:用右键单击任务栏的空白处,在弹出的菜单中清空“锁定任务栏”前的复选框,然后用鼠标将任务栏往上拉出大约是原来的两倍大小,此时即可看到日期和星期都已经显示出来了(按从上到下的顺序)。最后再用同样的方法选中“锁定任务栏”前的复选框。 用这种方法我们不但可以改变任务栏的大小,还可以改变其位置:只要解除任务栏的锁定,再用鼠标拉动其边框到相应的位置即可。 任务栏假死的应对方法 很多用户在使用Windows XP时会发现,有时候当我们点击任务栏按钮(或任务栏其他部位)时,系统会毫无反应,就像死机一样,但过一会儿又好了。当任务窗口多时这种情况尤其明显,次数也更频繁。解决任务栏“假死”的应急办法是用“Alt + Tab”快捷键来切换任务。比较彻底的解决办法是下载微软发布的任务栏假死补丁(地址:点击下载),或是将Windows XP升级到SP1。 指定“分组相似任务栏按钮”的窗口数量 “分组相似任务栏按钮”是我们经常用到的一项功能,不过一个组中的窗口太多,会影响工作。你有没有想过自己来指定每组中的窗口数量呢?打开注册表编辑器并定位到“HKEY_CURRENT_USER\Software\ Microsoft\Windows\CurrentVersion\Explorer\Advanced”,新建DWORD值“TaskbarGroupSize”,将其设为你想要的窗口数量,一般为2~8即可。 四.Windows XP系统中鲜为人知的技巧 1.让系统托盘显示当前日期:默认情况下,Windows XP系统托盘处只是显示了当前时间和星期,如果我们需要显示日期的话,只需适当地增加任务栏的宽度即可,把鼠标移到任务栏的上边缘,变成拖动符号后,按住鼠标左键向上拖动一段即可,如果不能进行拖动的话,请在任务栏上单击鼠标右键,取消“锁定任务栏”即可。 2.修改最大分组数:在Windows XP中新增了与分组相似的任务栏按钮,分组只有在任务栏上显示过多窗口而导致任务栏排列拥挤时才会激活,这时有关一个程序的所有打开的文档全部组合到任务栏上的一个按钮中。我们可以通过注册表来设置当某个窗口达到一定数量,再激活该功能,打开注册表编辑器,依次找到HKEY_CURRENT_Software\Microsoft\Windows\CurrentVersion\Explorer\Advanced子键,新建双字节键值项TaskbarGroupSize,并为其赋值,一般设置窗口的数量在五六个比较好。 3.检测Windows XP是否被激活:想确认你的Windows XP是否已经被激活吗?打开“运行”对话框,输入“oobe/msoobe /a”(注意/a前有一个空格),按下回车键,一会儿就会弹出如图2所示的窗口,单击“确定”按钮就可以关闭该窗口。 4.查看详细的系统信息:打开“命令提示符”,或者在“运行”对话框中输入“cmd”,在“命令提示符”状态下输入“systeminfo”,按下回车键,系统即开始检测相关信息并返回到当前窗口中,你可以看到的Windows XP是否安装了补丁、初始安装时间、虚拟内存的设置等详细信息。 图1 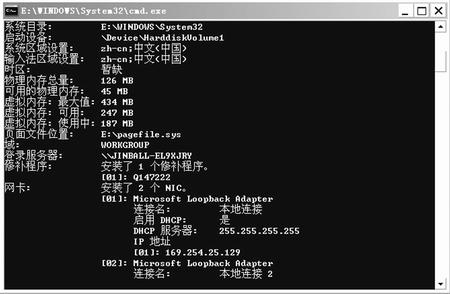 图2 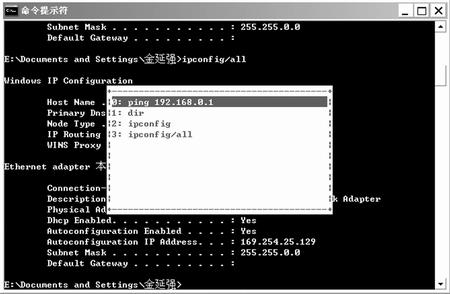 5.在命令提示符中调用图形界面:如果我们需要在Windows XP的“命令提示符”窗口中重复地输入一个比较长的命令,此时可以按下F7键,出现如图2所示的图形界面,你可以使用方向键非常方便地进行选择,然后按下回车键即可执行命令。 图3 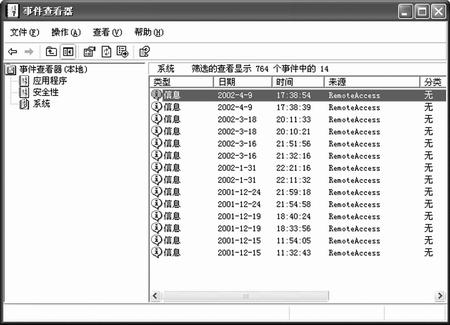 7.查看上网时间:在Windows XP中,我们可以通过“事件查看器”来查看我们过去的上网时间,方法如下:打开“控制面板”,双击“管理工具”,然后打开“事件查看器”,在左边的窗口中选择“系统”,单击鼠标右键,在弹出的快捷菜单中选择“属性”,在“系统属性”窗口中选择“筛选器”标签,在“事件来源”中选择“RemoteAccess”,单击“确定”按钮,回到“事件查看器”主窗口,在右边的窗口中就会显示出上网的开始时间和结束时间(如图3),相邻的两个时间中较早的就是你上网的开始时间,较晚的则是你下网的时间,你还可以单击鼠标右键,选择“导出列表”,把它们导入到一个单独的文件中。 五.修改注册表 使WindowsXP快速复制文件 Windows XP的“资源管理器”工具栏比其他系统多了两个按钮――“复制到”和“移至”按钮,它们的功能是快速将选中的文件复制移动到指定文件夹。其实我们可以把这两项命令搬到右键菜单中。 在“开始→运行”对话框中输入“Regedit”打开注册表,依次展开主键[HKEY_CLASSES_ROOT\AllFilesystemObjects\shellex\ContextMenuHandlers ],右键单击此主键,选 择菜单“新建→项”,然后输入名称,名称可自定义,如“复制到”,再左键单击“复制到”主键,双击右窗口的“默认”,在弹出的“编辑字符串”对话框中输入“{C2FBB630-2971-11d1-A18C-00C04FD75D13}”。同法新建项“移至”,“移至”主键的“默认”键值赋值为“{C2FBB631-2971-11d1-A18C-00C04FD75D13}”即可。 现在随便右键单击一个文件或者文件夹,你就会发现弹出的菜单多出了“复制到文件夹”和“移动到文件夹”两个菜单项,它们对应的就是“资源管理器”的“复制到”和“移至”功能。 |
| 地主 发表时间: 04-01-10 20:37 |
回复: windyway [windyway]  版主 版主 |
登录 |
|
这么辛苦没人顶, 自己顶~~~~~~~~~~~~~ |
| B1层 发表时间: 04-01-11 17:08 |
回复: yxqz [yxqz]  论坛用户 论坛用户 |
登录 |
|
太好了,很基础,偶顶上去! |
| B2层 发表时间: 04-01-11 22:21 |
|
20CN网络安全小组版权所有
Copyright © 2000-2010 20CN Security Group. All Rights Reserved.
论坛程序编写:NetDemon

粤ICP备05087286号